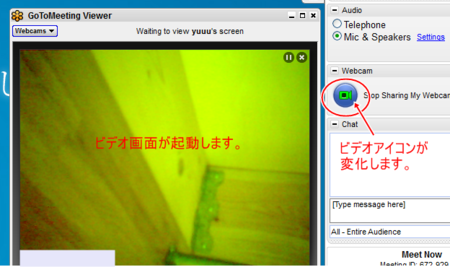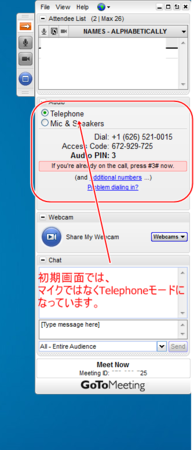GoToMeetingのインストールから操作方法まで【操作編】
さて皆さんいかがお過ごしでしょうか。
今回は業務にて、噂のWEB会議ツール「GoToMeeting」を使うことになりましたので、関係各位にお伝えする手間を効率化するために、その使い方を簡単にご説明いたします。
前回までに、インストールが完了しているかと思います。今回は実際の操作を順を追って見ていきましょう。
ソフトの起動
前回までに、デスクトップ上に下のような黄色いお花のアイコンが出現していると思います。

黄色いアイコンをダブルクリックし、ソフトを起動します。すると、まず「Meeting ID(ミーティングID)」を入力する画面が現れます。

ここで、前回同様、会議を主催している主催者より、ミーティングIDを教えてもらってください。9桁の数字となります。入力後、「OK」をクリックしてください。
※前回、自身の名前を入力し、「Remember 〜」の項目にチェックを入れなかった場合は、下のような画面がでますので、同じようにあなたの名前をいれましょう。Emailは必要ありません。
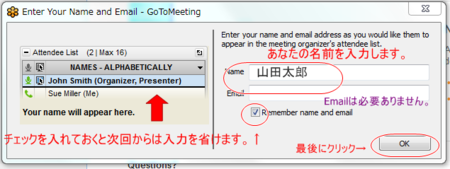
いよいよ操作をしてみましょう。
といっても、とても簡単です。主催者ではなく参加者は特に頑張って覚えることはないでしょう。
では、「コントロールパネル」から見てみます。
前回同様、初期画面になっているかと思います。右側に出ている操作パネルを「コントロールパネル」と呼びます。
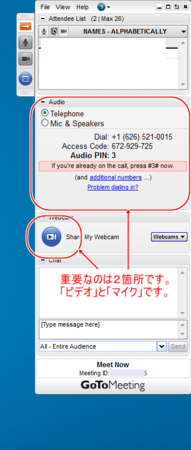
画像にもありますが、操作する箇所は2箇所です。
- ビデオ(英語名:Webcam)
- マイク&スピーカー(英語名:Mic&Speakers)
それだけです。
ビデオ
WEBカメラが搭載されていない場合
さて、パソコンにWEBカメラは搭載されているでしょうか?搭載されていない場合、下のような状態になります。

ビデオアイコンがグレーになっていますね。
この場合、WEBカメラは搭載されていないでしょう。家電量販店などで、手頃なWEBカメラを買いましょう。近頃のWEBカメラは、USBで接続するだけで、数分間だけ待っていれば、自動的に使えるようになります。便利になりました。
安いもので大丈夫です。マイク内臓モデルですと、楽チンです。例えばこれ。
ELECOM PCカメラ 300万画素 ドライバレス マイク内蔵 デスクトップPC向け ブラック UCAM-DLV300TBK
http://www.amazon.co.jp/dp/B002J4UA9G/
(実店舗だともう少し高いかな。)
マイクとスピーカー
マイクやスピーカーが搭載されていない場合
最近のノートPCであれば、おそらく問題ないかと思いますが、念のため。
マイクやスピーカーが搭載されていない場合、「Mic&Speaker」を選択すると下のような注意画面(英語)が表示されます。

この場合も近くの家電量販店などで「ヘッドセット」と呼ばれるマイク付きのヘッドフォンを購入しましょう。
その他の設定
何もありません。ミーティングIDで初期画面が起動した瞬間から、すでに主催者と接続されています。ビデオを開始すれば、あとは思う存分、WEB会議を楽しみましょう!
GoToMeetingのインストールから操作方法まで【準備編】
さて皆さんいかがお過ごしでしょうか。
今回は業務にて、噂のWEB会議ツール「GoToMeeting」を使うことになりましたので、関係各位にお伝えする手間を効率化するために、その使い方を簡単にご説明いたします。
「GoToMeeting」とは、シンクライアントなどで有名な大手IT企業Citrix社が提供する有料のWEB会議ツールです。Citrix社はすでに日本法人を展開していますが、残念ながら現在は全て英語のソフトとなっており、若干敷居が高く感じられるようです。
しかし、実際の操作は非常に簡単で、かつ、仮想デスクトップでのノウハウを生かしたデータ転送技術で、動画、音声ともに非常にスムーズです。また、年間468ドル(参加者25人まで!)という価格も、十分に魅力的な価格ではないでしょうか。
ここでは、その「GoToMeeting」を使ってWEB会議をするために、まずは会議参加者に向けて、導入手順を見ていくことにしましょう。会議主催者向けの導入手順は別の記事にまとめておきます。
※ここでは、IT関係者以外の方々にも使っていただけるよう、可能な限り用語を簡略化しています。
※GotoMeetingは有料のソフトウェアです。
ソフトのダウンロードページ
- ソフトはGoToMeetingホームページからダウンロードします。とりあえずYahooなどで「gotomeeting」と単語を並べ検索しましょう。
- ほとんどの場合、検索結果の一番上に表示されるはずです。英語ページとなりますが、恐れずいきましょう。
- 下のようにGoToMeetingホームページが表示されますので、図のように「Join a Meeting」の部分をクリックします。(今回は参加者としてGoToMeetingを利用します。「Host a Meeting」は主催者向けとなります。)
ミーティングIDとは
「Join a Meeting」をクリックすると、下のように「Meeting ID(ミーティングID)」なるものを入力する画面になります。ミーティングIDとは、主催者がWEB会議を主催した際に取得する会議室IDのようなものです。あらかじめ、会議主催者の方にミーティングIDを教えてもらいましょう。

ダウンロードとインストール
ミーティングIDを入力し、「Continue」をクリックすると、自動的にダウンロードが開始されます。ここで、ダウンロードの確認画面が出ますので、ここでは「実行」をクリックしてしまいましょう。
ちなみに、最新のInternet Explorerでは下のような画面が出ます。

さらに何度か確認画面が表示されつつ、自動的にインストールがスタートします。確認画面が表示された場合は、とりあえず「実行」や「OK」「はい」などを選択しましょう。